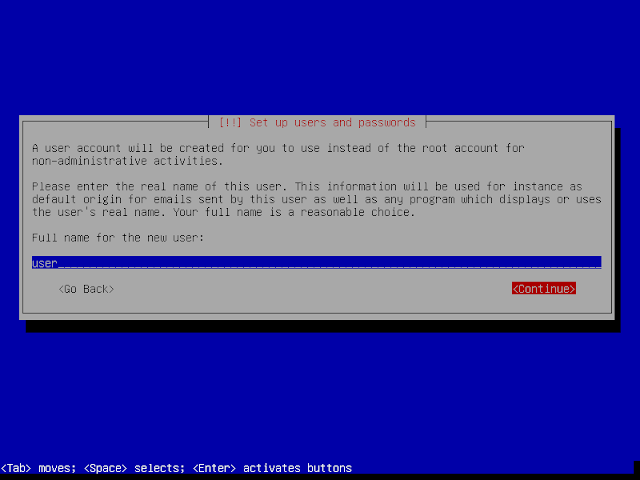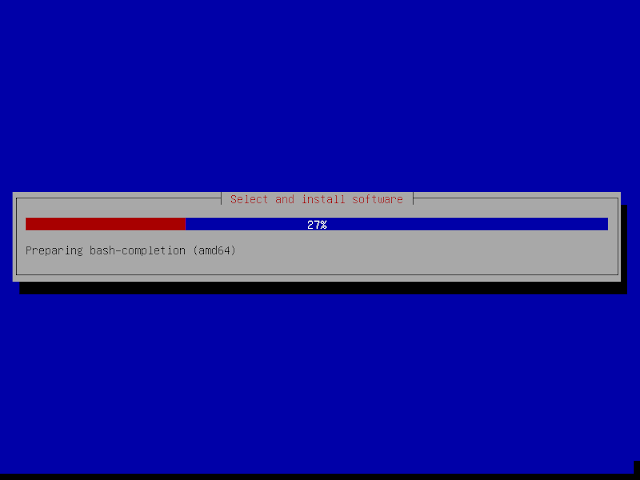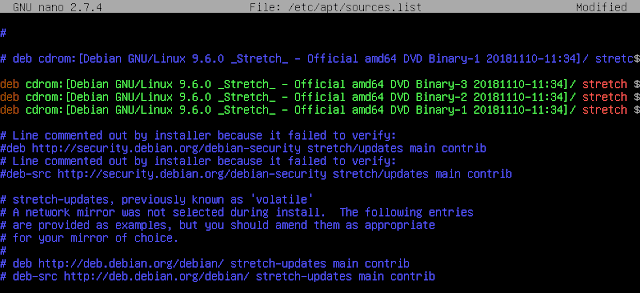Kegiatan kali ini adalah instalasi server. Saya menggunakan Debian 9.6 sebagai sistem operasinya. Kenapa memilih Debian 9.6 ? Karena sambil belajar untuk persiapan LKS SMK 2019 di Wilker III. Dari kisi-kisi yang beredar, yang digunakan untuk server adalah Debian 9.6.
Sebelumnya siapkan dulu file ISO Debian 9.6. Jika Anda belum download silahkan :
Kalau saya lebih suka pake torrent untuk downloadnya, karena integritas file bisa lebih terjaga menurut saya. Setelah selesai download lakukan checksum untuk mengetahui integritas file.
Pada bagian pertama akan ditampilkan pilihan seperti gambar di atas. Yang saya pilih adalah Install saja. Menurut saya sih lebih cepat karena tidak perlu memuat gambar-gambar terlalu banyak. Jika menginginkan instalasi dengan tampilan grafis, bisa Anda pilih Graphical install.
Pilih bahasa untuk proses instalasi. Saya pilih English untuk Bahasa Inggris.
Pilih lokasi, saya pilih sesuai dengan lokasi saya yaitu other > Asia > Indonesia
Pilih kode locale, pilih aja United States. Ini untuk memilih aturan lokal seperti bahasa, penanggalan, karakter, dan sebagainya.
Tunggu prosesnya...
Seperti yang saya katakan tadi, agar lebih cepat, network saya matikan. Jadi akan ada peringatan seperti gambar di atas. Silahkan Continue saja.

Jika muncul peringatan seperti gambar di atas, pilih Do not configure the network at this time. Karena memang network dimatikan.
Tidak perlu diubah, kita menggunakan keyboard QWERTY standart. Jadi tetap saja pilih American English.
Untuk hostname saya biarkan debian saja. Kalau ingin Anda ubah silahkan. Ini hanya label pengenal saja untuk perangkat kita ketika terhubung ke jaringan. Setelah itu pilih Continue.
Masukkan password untuk user root. Saya isikan yang mudah saja : root
Lanjutkan dengan memilih Continue.
Ulangi passwordnya, lalu Continue.
Masukkan username baru untuk user biasa. Saya isikan user. Untuk Anda silahkan isi, sesuka Anda.
Masukkan password untuk user biasa yang telah ditambahkan. Saya sih tetep isikan root biar mudah.
Tunggu prosesnya...
Pilih waktu Anda, karena saya WIB jadi pilih yang Western (Sumatra, Jakarta, Java, West and Central Kalimantan).
Jika Anda bingung silahkan pilih yang paling atas saja. Ini pilihan untuk partisi di proses instalasi debian 9.6 ini.
Guided - use entire disk ini menggunakan seluruh disk yang telah dipilih. Pengaturannya akan dilakukan otomatis oleh sistem.
Guided - use entire disk and set up LVM ini menggunakan seluruh disk yang ada dan mengatur LVM (Logical Volume Management). LVM digunakan ketika Anda memiliki beberapa disk yang ingin digabungkan secara logical menjadi satu buah partisi dengan kapasitas tunggal.
Guided - use entire disk and set up encrypted LVM sama seperti yang kedua hanya saja nanti akan ada tambahan enkripsi untuk partisinya, jadi harus masukkan password gitu. Kalau Anda menginginkan keamanan yang lebih silahkan pake yang ini. Tapi ribet.
Manual ini untuk Anda yang sudah berpengalaman dan paham tentang penggunaan direktori-direktori di Linux. Jika Anda memilih manual, Anda akan menentukan sendiri ukuran-ukurannya untuk masing-masing partisi dan digunakan sebagai apa? Apakah untuk / (root), /tmp, /opt, /home dan sebagainya.
Jika ada beberapa disk di komputer Anda, silahkan pilih disk mana yang akan digunakan. Karena saya hanya menggunakan satu virtual HDD maka hanya satu yang muncul.
Sesuai dengan pilihan sebelumnya saya menggunakan use entire disk yang berarti menggunakan seluruh disk yang dipilih. Setelah dipilih, lanjut tekan Enter.
All files in one partition - sebaiknya ini saja jika Anda pengguna baru. Saya pun juga memilih ini karena saya tidak membutuhkan direktori /home, /var, /tmp dibuat partisi terpisah. Cukup jadi satu partisi saja.
Separate /home partition - pilihlah ini jika Anda menginginkan direktori /home dibuatkan partisi sendiri. /home kalau di windows seperti direktori /user yang di dalamnya ada file documents, download, music, pictures, videos, dan sebagainya. Kalau Anda install ulang, file yang berada di /home tetap aman.
Separate /home, /var, and /tmp partitions - tidak hanya /home saja, /var dan /tmp akan dibuatkan partisi sendiri.
Tabel partisi ditampilkan, silahkan tekan Finish partitioning and write changes to disk jika sudah yakin benar.
Karena tadi saya use entire disk, maka disitu yang muncul hanya ada dua partisi, yaitu untuk / (root) dan swap. Direktori /home, /var dan /tmp berada di dalam / (root). Kalau untuk swap, itu akan selalu ada, swap digunakan sebagai virtual memory, ya bisa dibilang untuk cadangan RAM.
Konfirmasi sekali lagi, jika sudah yakin benar pilih Yes.
Tunggu prosesnya...
Jika Anda sudah menyiapkan DVD 2 dan 3 bisa dimasukkan lalu tekan Yes.
Jika Anda menggunakan file ISO cukup ganti dengan file ISO DVD 2 lalu tekan Yes, ulangi lagi untuk DVD 3.
Jika menggunakan DVD fisik, masukkan ke DVD-ROM lalu tekan Yes, ulangi lagi untuk DVD 3.
Kalau saya memilih No saja biar cepat proses instalasinya, nanti bisa ditambahkan belakangan kok kalau sudah selesai.
Ini juga pilihan untuk package manager. Kalau sebelumnya tadi cek di DVD, kalau ini cek di repository online. Saya pilih No saja biar cepat proses instalasinya. Karena kita atur belakangan juga masih bisa.
Tunggu prosesnya...
Ikut survey? Bebas Anda mau pilih yang mana.
Kalau Anda pilih Yes, nanti sistem akan mengirimkan statistik package yang sering Anda gunakan secara anonim.
Kalau No, tidak mengirimkan apa-apa. Ini hanya untuk mengetahui popularitas dari package-package yang ada.
Saya pilih No aja, hehe
Tunggu prosesnya...
Tujuh baris pertama itu untuk menginstall GUI. Tekan spasi untuk memberikan tanda untuk di install. Kalau Anda menginginkan GUI pilih saja salah satu. Tapi karena saya menginginkan Non GUI, tidak ada yang saya pilih.
Web server, print server dan SSH server jika ingin terinstall langsung silhakan dipilih.
Karena saya ingin belajar untuk menginstall satu per satu, maka cukup standard system utilities saja yang saya pilih.
GRUB boot loader digunakan nanti saat komputer dinyalakan akan muncul pilihan masuk ke sistem.
Jika Anda dual-boot ini penting untuk di install. Tapi ini juga saya pilih untuk install juga. Maka saya pilih Yes.
Tunggu prosesnya...
Anda diminta untuk memilih disk yang akan di-install GRUB boot loader. Karena hanya ada satu disk ya itu saja yang saya pilih.
Proses instalasi sudah selesai, silahkan masuk ke sistem menggunakan user yang sudah dibuat tadi. Sebagai contoh tadi saya menggunakan :
Super user : root
Password : root
User : user
Password : root
Prasyarat
Kalau saya lebih suka pake torrent untuk downloadnya, karena integritas file bisa lebih terjaga menurut saya. Setelah selesai download lakukan checksum untuk mengetahui integritas file.
Opsional
Anda bisa mematikan network sebelum proses installasi agar proses instalasi lebih cepat. Kalau ingin ada proses update saat instalasi silahkan disambungkan ke internet. Tapi di kegiatan kali ini saya tidak menyambungkannya ke internet.
Langkah-langkah
Pada bagian pertama akan ditampilkan pilihan seperti gambar di atas. Yang saya pilih adalah Install saja. Menurut saya sih lebih cepat karena tidak perlu memuat gambar-gambar terlalu banyak. Jika menginginkan instalasi dengan tampilan grafis, bisa Anda pilih Graphical install.
Pilih bahasa untuk proses instalasi. Saya pilih English untuk Bahasa Inggris.
Pilih lokasi, saya pilih sesuai dengan lokasi saya yaitu other > Asia > Indonesia
Pilih kode locale, pilih aja United States. Ini untuk memilih aturan lokal seperti bahasa, penanggalan, karakter, dan sebagainya.
Tunggu prosesnya...
Seperti yang saya katakan tadi, agar lebih cepat, network saya matikan. Jadi akan ada peringatan seperti gambar di atas. Silahkan Continue saja.

Jika muncul peringatan seperti gambar di atas, pilih Do not configure the network at this time. Karena memang network dimatikan.
Tidak perlu diubah, kita menggunakan keyboard QWERTY standart. Jadi tetap saja pilih American English.
Untuk hostname saya biarkan debian saja. Kalau ingin Anda ubah silahkan. Ini hanya label pengenal saja untuk perangkat kita ketika terhubung ke jaringan. Setelah itu pilih Continue.
Masukkan password untuk user root. Saya isikan yang mudah saja : root
Lanjutkan dengan memilih Continue.
Ulangi passwordnya, lalu Continue.
Masukkan username baru untuk user biasa. Saya isikan user. Untuk Anda silahkan isi, sesuka Anda.
Masukkan password untuk user biasa yang telah ditambahkan. Saya sih tetep isikan root biar mudah.
Tunggu prosesnya...
Pilih waktu Anda, karena saya WIB jadi pilih yang Western (Sumatra, Jakarta, Java, West and Central Kalimantan).
Jika Anda bingung silahkan pilih yang paling atas saja. Ini pilihan untuk partisi di proses instalasi debian 9.6 ini.
Guided - use entire disk ini menggunakan seluruh disk yang telah dipilih. Pengaturannya akan dilakukan otomatis oleh sistem.
Guided - use entire disk and set up LVM ini menggunakan seluruh disk yang ada dan mengatur LVM (Logical Volume Management). LVM digunakan ketika Anda memiliki beberapa disk yang ingin digabungkan secara logical menjadi satu buah partisi dengan kapasitas tunggal.
Guided - use entire disk and set up encrypted LVM sama seperti yang kedua hanya saja nanti akan ada tambahan enkripsi untuk partisinya, jadi harus masukkan password gitu. Kalau Anda menginginkan keamanan yang lebih silahkan pake yang ini. Tapi ribet.
Manual ini untuk Anda yang sudah berpengalaman dan paham tentang penggunaan direktori-direktori di Linux. Jika Anda memilih manual, Anda akan menentukan sendiri ukuran-ukurannya untuk masing-masing partisi dan digunakan sebagai apa? Apakah untuk / (root), /tmp, /opt, /home dan sebagainya.
Jika ada beberapa disk di komputer Anda, silahkan pilih disk mana yang akan digunakan. Karena saya hanya menggunakan satu virtual HDD maka hanya satu yang muncul.
Sesuai dengan pilihan sebelumnya saya menggunakan use entire disk yang berarti menggunakan seluruh disk yang dipilih. Setelah dipilih, lanjut tekan Enter.
All files in one partition - sebaiknya ini saja jika Anda pengguna baru. Saya pun juga memilih ini karena saya tidak membutuhkan direktori /home, /var, /tmp dibuat partisi terpisah. Cukup jadi satu partisi saja.
Separate /home partition - pilihlah ini jika Anda menginginkan direktori /home dibuatkan partisi sendiri. /home kalau di windows seperti direktori /user yang di dalamnya ada file documents, download, music, pictures, videos, dan sebagainya. Kalau Anda install ulang, file yang berada di /home tetap aman.
Separate /home, /var, and /tmp partitions - tidak hanya /home saja, /var dan /tmp akan dibuatkan partisi sendiri.
Tabel partisi ditampilkan, silahkan tekan Finish partitioning and write changes to disk jika sudah yakin benar.
Karena tadi saya use entire disk, maka disitu yang muncul hanya ada dua partisi, yaitu untuk / (root) dan swap. Direktori /home, /var dan /tmp berada di dalam / (root). Kalau untuk swap, itu akan selalu ada, swap digunakan sebagai virtual memory, ya bisa dibilang untuk cadangan RAM.
Konfirmasi sekali lagi, jika sudah yakin benar pilih Yes.
Tunggu prosesnya...
Jika Anda sudah menyiapkan DVD 2 dan 3 bisa dimasukkan lalu tekan Yes.
Jika Anda menggunakan file ISO cukup ganti dengan file ISO DVD 2 lalu tekan Yes, ulangi lagi untuk DVD 3.
Jika menggunakan DVD fisik, masukkan ke DVD-ROM lalu tekan Yes, ulangi lagi untuk DVD 3.
Kalau saya memilih No saja biar cepat proses instalasinya, nanti bisa ditambahkan belakangan kok kalau sudah selesai.
Ini juga pilihan untuk package manager. Kalau sebelumnya tadi cek di DVD, kalau ini cek di repository online. Saya pilih No saja biar cepat proses instalasinya. Karena kita atur belakangan juga masih bisa.
Tunggu prosesnya...
Ikut survey? Bebas Anda mau pilih yang mana.
Kalau Anda pilih Yes, nanti sistem akan mengirimkan statistik package yang sering Anda gunakan secara anonim.
Kalau No, tidak mengirimkan apa-apa. Ini hanya untuk mengetahui popularitas dari package-package yang ada.
Saya pilih No aja, hehe
Tunggu prosesnya...
Tujuh baris pertama itu untuk menginstall GUI. Tekan spasi untuk memberikan tanda untuk di install. Kalau Anda menginginkan GUI pilih saja salah satu. Tapi karena saya menginginkan Non GUI, tidak ada yang saya pilih.
Web server, print server dan SSH server jika ingin terinstall langsung silhakan dipilih.
Karena saya ingin belajar untuk menginstall satu per satu, maka cukup standard system utilities saja yang saya pilih.
GRUB boot loader digunakan nanti saat komputer dinyalakan akan muncul pilihan masuk ke sistem.
Jika Anda dual-boot ini penting untuk di install. Tapi ini juga saya pilih untuk install juga. Maka saya pilih Yes.
Tunggu prosesnya...
Anda diminta untuk memilih disk yang akan di-install GRUB boot loader. Karena hanya ada satu disk ya itu saja yang saya pilih.
Proses instalasi selesai, tekan Continue untuk melanjutkan.
Super user : root
Password : root
User : user
Password : root
Setelah Instalasi
Karena tadi DVD 2 dan 3 belum kita masukkan. Sebelumnya silahkan login sebagai root. Setelah itu ketikkan perintah ini.
Selanjutnya masukkan DVD 2 dan tekan Enter.
Jika menggunakan virtual silahkan masuk ke menu Devices > Optical Drives lalu pilih file ISO nya. Jika menggunakan DVD fisik masukkan saja DVD nya ke DVD-ROM.
Ulangi untuk DVD yang ke-3. Setelah itu kita update menggunakan perintah ini.
Anda juga bisa memeriksa di sources.list untuk memastikan seluruh DVD sudah masuk. Buka sources.list dengan nano.
Jika hasilnya seperti di bawah ini, maka sudah benar.
# apt-cdrom addSelanjutnya masukkan DVD 2 dan tekan Enter.
Jika menggunakan virtual silahkan masuk ke menu Devices > Optical Drives lalu pilih file ISO nya. Jika menggunakan DVD fisik masukkan saja DVD nya ke DVD-ROM.
Ulangi untuk DVD yang ke-3. Setelah itu kita update menggunakan perintah ini.
# apt-get updateAnda juga bisa memeriksa di sources.list untuk memastikan seluruh DVD sudah masuk. Buka sources.list dengan nano.
# nano /etc/apt/sources.listJika hasilnya seperti di bawah ini, maka sudah benar.
Kesimpulan
Proses instalasi sebenarnya hal yang mudah. Kita hanya perlu telaten dan teliti agar tidak terjadi kesalahan. Agar proses instalasi bisa lebih cepat, jangan hubungkan ke internet, karena jika terhubung akan terjadi proses update. Jika Anda menginginkan hal tersebut juga tidak apa-apa. Kalau saya lebih suka proses update nanti saja saat sudah selesai masuk sistem.
Terakhir pada proses partisi harus berhati-hati terutama jika disk yang Anda gunakan berisi file-file yang penting. Jika tidak yakin Anda dapat memeriksa terlebih dahulu disk yang Anda gunakan dan amankan jika ada file yang penting.
Mari kita diskusikan kalau ada yang kurang jelas silahkan komentar di bawah. Jangan lupa share-it!